엔스케이프 캡쳐링 관련하여 해결사항 모음 글 입니다.
아래 참조해주세요.
-
엔스케이프 3.1으로 업데이트를 하면서 조금 다른 유저 인터페이스로 변경이 되었습니다.
아래 첨부 이미지 참고하시면 될것 같습니다 🙂
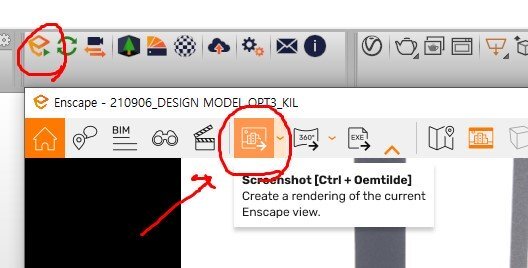
--
SketchUp에서 Enscape 활성화
SketchUp용으로 Enscape가 설치된 경우 Enscape가 성공적으로 올바르게 설치된 경우 최소한 SketchUp의 최상위 확장 메뉴 버튼 아래에 Enscape 메뉴 옵션이 표시되어야 합니다.

SketchUp의 Enscape 메뉴 위치
최상위 드롭다운 메뉴 대신 Enscape 도구 모음으로 작업하려면 두 가지 방법 중 하나로 이를 활성화할 수 있습니다. 첫 번째 방법은 SketchUp 도구 모음을 마우스 오른쪽 버튼으로 클릭하고 Enscape 옵션 을 선택하여 SketchUp 도구 모음에 Enscape 리본을 추가하는 것 입니다.

SketchUp 도구 모음 영역을 마우스 오른쪽 버튼으로 클릭하여 Enscape 도구 모음을 활성화합니다.
이 작업이 처음 수행되면 Enscape 도구 모음이 '떠다니는' 상태로 열릴 수 있습니다. SketchUp 도구 모음에 도킹한 후 비활성화했다가 다시 활성화하면 나중에 SketchUp을 열 때 도킹된 도구 모음으로 열립니다.
두 번째 방법은 보기 드롭다운 메뉴의 도구 모음 옵션 을 통해 Enscape 리본을 추가하는 것 입니다. 클릭하면 Enscape 를 도구 모음 옵션으로 포함할 목록이 제공되는 SketchUp의 도구 모음 창이 열립니다 . Enscape 옵션 에 체크 표시 를 하고 툴바 창에서 [닫기] 를 클릭합니다.

SketchUp의 보기 메뉴를 통해 Enscape 도구 모음 활성화
이렇게 하면 첫 번째 방법과 같은 방식으로 Enscape 도구 모음이 열리며 처음으로 이 작업을 수행할 때 창을 도킹해야 할 수도 있습니다. 일부 버튼은 초기에 회색으로 표시되며 이는 Enscape가 아직 시작되지 않았기 때문입니다.

SketchUp에서 처음 활성화된 경우 Enscape 도구 모음
1. enscape capturing 툴이 활성화 관련
ㄴ 아래 내용 참조

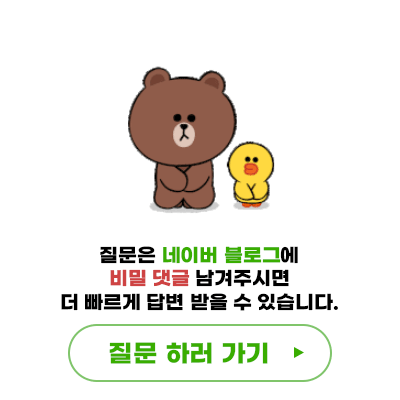
댓글